How To Allow Access To Microphone On Iphone
Last Updated on Nov 23, 2020
Hi, guys here I am talking about iPhone microphone access means how to stop access iPhone microphone for third-party apps. You might often use some of the third-party apps that designed with microphone access function; there are many popular applications that have requested to access iPhone microphone like Instagram, Snapchat, Facebook Messenger, Google Maps, Google Chrome browser, YouTube, Whatsapp, Skype, Sleep Cycle and much more.
we are happy to help you, submit this Form, if your solution is not covered in this article.
Sometimes many folks reporting their issue that the iPhone won't let to change microphone settings on iOS 8/ iOS 9 or iOS 10 devices while some of them say that the iPhone microphone does not work in apps like Snapchat, Skype, etc. The main reason is to be enabled restrictions passcode on iPhone.
I hope the below-listed steps also helpful for those users who don't see apps in the microphone tab inside the iPhone Privacy settings.
Don't Miss Deals: Best External Microphone for iPad, iPhone, iPod Touch
Steps to Stop Access iPhone Microphone for Third-Party Apps
iOS/iPadOS users can allow two-factor restrictions to Enable or Use the microphone for third-party installed apps on Your iPhone/iPad.
We can allow permission to Selected apps from the iPhone Settings app.
- Open the Settings app on iPhone > Scroll to the App name.
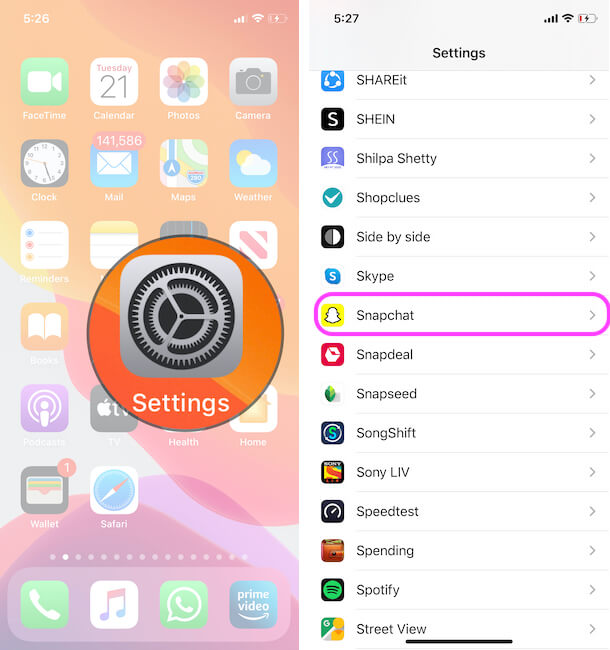
Microphone settings for snapchat on iPhone
- Next, Enable Microphone Toggle to Green,
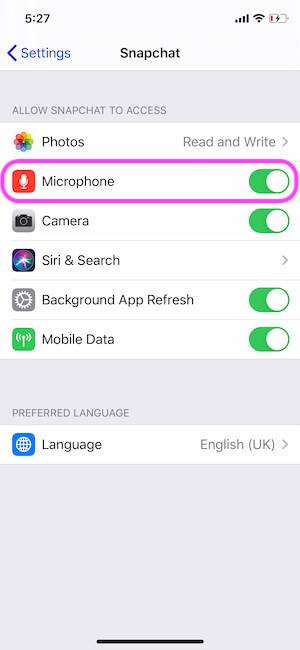
Enable Microphone access fron iPhone settings
- That's it.
Remove Microphone Restrictions on iPhone, iPad: Screen Time
- Open Settings app on iPhone > Scroll to Screen Time.
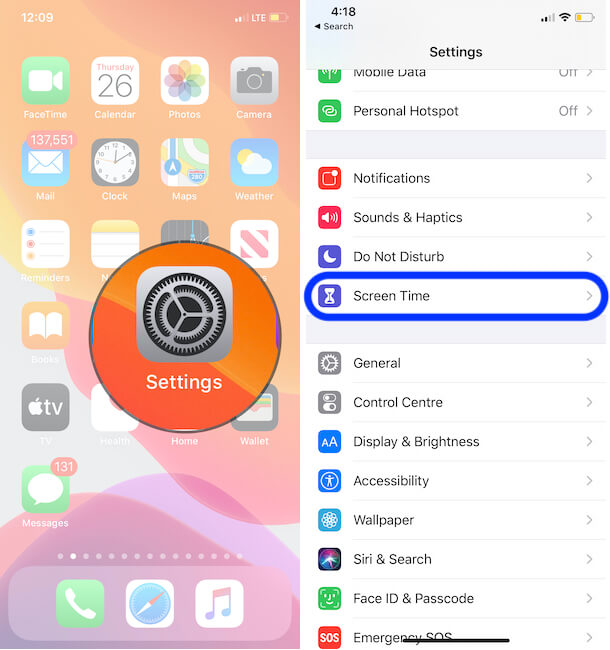
Screen time settings on iPhone
- Next, Scroll to Content & Privacy Restrictions > Scroll to Microphone.
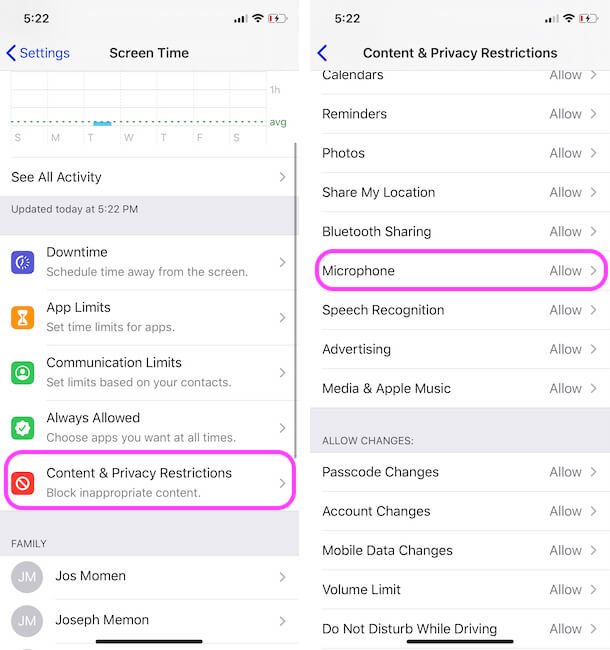
Content & Privacy Restrictions settings on iPhone
- Then, Keep Selected "Allow Changes" and Enable Toggle that allows using Microphone For Selected app.

Remove the Microphone Restrictions from iPhone screen time settings
- That's it.
iOS 11 on iPhone
- Step 1. Go to Settings app from your iPhone Screen
- Step 2. Navigate General
- Step 3. Tap on Restrictions
- You'll ask to enter restrictions passcode if already created or set up new restrictions passcode yet.
- Step 4. After entering in Restrictions setting screen, scroll down the screen until you see the Privacy label.
- Step 5. Tap on Microphone
Here you can see a list of the apps that uses your iPhone microphone. If you want to stop access iPhone Microphone for all third-party apps, then disable all apps individually and follow the next step.

Step 6. Choose Don't Allow Changes.
You're done.
Also, Check This,
- Go to the Settings App on iPhone, iPad > Scroll Down to the end of the screen.
- Find the section that lists out all third-party apps running on your iOS device,
- Look for the app, that's you manage about microphone settings. Give permission to access the device microphone and check it working or not.
Here's Troubleshooting Guide on a microphone,
Still any difficulties on Microphone not working or Won't detect on the particular app then checks for the updated app in app store > Force close app or Restart iPhone/ iPad.
So now, nobody has permission to make even a single chance to allow your iPhone microphone for third-party apps. If you want to make change microphone settings on iPhone for you then you could temporarily disable restrictions altogether.
If you forgot restrictions, passcode doesn't worry. Go with this way to reset forgotten restrictions passcode.
Please share your thought concerning stop access iPhone microphone for third-party apps. Stay connected for daily updates for iPhone, iPad Air, iPad mini, iPod Touch, Apple Watch and Mac OS X.
jaysukh patel
Jaysukh Patel is the founder of howtoisolve. Also self Professional Developer, Techno lover mainly for iPhone, iPad, iPod Touch and iOS, Jaysukh is one of responsible person in his family. Contact On: [email protected] [OR] [email protected]
How To Allow Access To Microphone On Iphone
Source: https://www.howtoisolve.com/stop-access-iphone-microphone-for-third-party-apps/
Posted by: vargoinscurs.blogspot.com

0 Response to "How To Allow Access To Microphone On Iphone"
Post a Comment