How To Transfer Audio Files From Android To Iphone
Android and iPhone make the most of today's mobile phone market share. People frequently shift from one to another and while moving to another platform is their own choice this change can lead to problems for the user because the devices are not meant to share files among one another. So, to help users shifting from Android to iPhone, I've compiled the 8 best techniques to let them transfer files from Android to iPhone without much hassle.
Part 1: Transfer files from Android to iPhone on Computer
A computer system can play a middlemen role in transferring files from an Android to iPhone. Several possible methods are using a PC to transfer files among mobile devices, a few of them are.
Method 1: Transfer files from Android to iPhone by MobileTrans – Phone Transfer
MobileTrans – Phone Transfer by Wondershare is helping millions of its users in transferring any type of data from one mobile phone to another. The sleek and easy to use interface can save your time and do everything in a few mouse clicks. This professional tool allows you to transfer contacts, photos, videos, music, and virtually any type of file from Android to Android, or Android to iPhone, Android to Windows phone, and every other possible combination.
Follow the steps below to transfer files from Android to iPhone using the MobileTrans – Phone Transfer.
- Download the MobileTrans – Phone Transfer tool on your computer system. You'll be presented with several options on the tool window.
- Now connect both Android and iPhone to your PC with a USB cable. The tool will automatically detect the devices.
- From the given options you need to select the "Phone Transfer" mode to transfer your data between distinctive devices.
- Both the connected devices will be shown on the next screen automatically. You have the privilege of switching or "Flip" to change the places of your connected phones. This feature enables you to ensure the intended source and destination are in the right place.
- On the same screen, you can select the type of files that you need to transfer from Android to iPhone. All the transferrable files are highlighted in blue and can be selected. Choose the files you want to transfer and press the "Start" button. Don't disconnect either device during the process.



Method 2: Transfer files from Android to iPhone by iTunes
iTunes can also be used to transfer your music and video files from Android to an iPhone. Follow the steps below.
- Connect and copy the music and video files on to your PC from the Android device.
- Install iTunes on the same PC and then connect the iPhone you want to transfer your files on.
- Add the video and music files to the iTunes library. To do so, in the iTunes window, open the File menu and then click "Add Folder to Library". Browse the files in the computer and press "Select Folder". The entire folder will be added to the iTunes library with all its content.
- Now as the music and video files are loaded into the iTunes library you will be able to copy it to your iPhone. In iTunes select your device and you'll get a control panel view for the device. Select the "Sync Music" and choose the playlists, then press sync.
- For transferring video files go to "Movies, TV Shows, or other categories". Tick the "Sync Movies" and then select all the video files you want to copy to iPhone.




Part 2: Transfer files from Android to iPhone with Cloud Service
Cloud services provide an alternative to local and system-based file sharing. As the cloud is based on remote storage and access, they can be a perfect solution for our case where we need to send files from Android to iPhone.
Method 3: Transfer files from Android to iPhone by Dropbox
Dropbox is a cloud file hosting platform offering cloud storage to its users for file synchronization, personal cloud, and client software. It lets you share videos, photos, or any files for that matter across any device, while also giving you access from a web browser.
At the time of sharing a file or folder, the user can determine who gets to view or edit the file. Dropbox enables its users to share large media, video, graphics, executable, CAD drawing, virtually any type of file easy and straightforward. The files you share via Dropbox are secure and you're always in control, as your password-protect a shared link, set a date for a shared link to expire. To share files from Android to iPhone follow the steps.
- Download and install Dropbox on your Android device. It will show any files that you've ever shared on your Dropbox cloud.
- The menu will show how much storage space is available. You need to go to "Settings" to configure your backup settings and file sharing priorities.
- Go to "Settings" and then tap the toggle button "Sync contacts" and turn on the "Camera uploads" so pictures can automatically be uploaded to the Dropbox.
- You can share and upload any file on the cloud platform from the home page of the app. Click the "Plus" button and it will show a menu of options to "Add to Dropbox" where you can select the files to upload and share with iPhone.
- On iPhone download the Dropbox app and sign in with the same account that you've uploaded the content with. Here you'll see all the files that you uploaded from the Android app, download the files, and enjoy.




Method 4: Transfer files from Android to iPhone by Google Drive
Another effective method to share files from Android to iPhone is by using the Google Drive solution. Google Drive provides a secure and personal space for storing files, sharing, accessing files from any digital device. It provides 15GB of free storage at signup, where you can store recordings, drawings, stories, photos, Microsoft Office files, etc.
To utilize the Google Drive app to transfer files from Android to iPhone make sure you're connected to a Wi-Fi network and power adapter. If you've already backed up files, only the new or updated ones will be backed up.
Backup Android
- Download Google Drive on your Android device (in most cases GDrive app is already installed in Android devices).
- Open the app and sign in with your Google account.
- Backup your Android device content via the backup wizard. Open Drive "Menu" and then go to "Settings" and look for the "Backup and reset" option.
- Determine the content you want to backup to Google Drive like contacts, events, messages, app data, etc. To view the content that is being backed up click on the device name you see on the list.
- Once all done tap the "Start Backup" button and all your content will be backed up on to your Google account.


In case you want to share any other file type that might not be covered in the backup settings you can try to upload the file on Google Drive and access that on your iPhone remotely. Follow the step below.
- Open Google Drive app and click on the "Plus" button at the right bottom corner of the app screen. This will pop-up a menu of options for you, press the "Upload" button and it will take you to the Android's internal storage for file selection. Select the desired file and it will be uploaded and accessible for you on iPhone.

Access on iPhone
On your iPhone device download the Google Drive application and sign in with the same account that you used to back up your data files on Android. Once the setup is done Google Drive will sync the account and all the files will be available for your use on iPhone. You can sync or download any files from the Drive.
Part 3: Apps to transfer files from Android to iPhone
There are numerous third-party applications on both Android and iPhone that serve the purpose of sharing files among the devices. Here we will examine a few top applications that you can use to transfer files from Android to iPhone easily.
Method 5: send files from Android to iPhone by Email
This method is fairly simple and can be used to share small size files from the Android to iPhone just like sending an email but with a file attached along with the email.
The process of sharing files using any email programs is almost the same.
- Open an email application on Android device
- Then click "Compose Email" or the "Plus" icon on the mobile window.
- Here you'll see a button "Attach a file" or "Attach Files" right behind the send mail button. Press it.
- When you press the button, it will open a new browser window using which you can select any number of files from your Android's internal or SD card storage. When selected press "Open" or "Choose File" and all the selected files will be attached to the email.
- Continue composing the email, put the recipient's email address, and any message that you want to send along with the files, and hit the "Send" button.




Method 6: share files from Android to iPhone by Shareit app
Shareit is among the popular file-sharing apps available for Android and iPhone. Shareit transfer files by creating a hotspot network among different devices without using mobile data. The app is designed to let users share files offline provided that both the devices are on the same Wi-Fi network. Now let us see how to transfer files from Android to iPhone using the Shareit app.
- Download the Shareit app and install it on both the Android and iPhone devices. It will be like this.
- You can send and receive files using this app. Now connect both the devices to the same Wi-Fi network.
- On the Android device press the "Send" button. It will pop-up a new window showing all the files on the device categorized into different headings.
- Now select the files you want to transfer from Android to your iPhone.
- Once all the files are selected, press the "Send" button and the device will ask for your permission to enable GPS and Bluetooth.
- Before you proceed to the next step you need to make sure that the iPhone is prepared. On iPhone open the app and press the "Receive" button it will open all the ports to be able to receive shared files.
- Once you give all the requisite permissions the device will start a search for nearby devices that are running the Shareit app and are ready to receive the files.
- As soon as the sending device detects the receiver. Tap on the receiver's avatar and you can proceed with the transfer.





Method 7: Transfer files from Android to iPhone by FEEM V4
Feem v4 is another professional app to transfer files among devices. The app is designed to be fairly simple and straightforward to use with cross-platform availability. Though both the devices need to be connected to the same Wi-Fi network for this app to facilitate the file transfer. To transfer files from Android to iPhone using Feem v4 follow the steps.
- Download the Feem v4 app on both your Android and iPhone.
- You'll be prompted to give storage and location permissions when you open the app, give all the required permissions to move forward.
- Once you are in the app, you don't have to do anything. Yes, you read it right, you don't need to do it here. Connect your iPhone to the same Wi-Fi and then open the app, it will automatically detect the Android mobile on the network and connect to it.
- Both your devices are now connected, and you can start sharing your files without any interruption. Click on the device you want to share files with.
- Feem v4 also allows you to chat among your devices which can be a very seamless way to connect with others within an office or home environment. While still being able to share files as well.
- Press the "Send File" button at the bottom of the app screen to share files. It will take you to the internal memory of your Android device, where you can select files categorized in video, audio, photos, apps, etc.
- Once you select any or all of the files that you want to share, a "Send" button will appear on the app screen. Just press it and the files will be sent swiftly.
- The speed of file sharing is high and can utilize all the bandwidth available on your Wi-Fi router.
- All the files will now be available on the iPhone within a few seconds. This app can be a quick solution for sharing files over Wi-Fi.

The app automatically assigns cool names to each device.





Method 8: Transfer files from Android to iPhone by Xender
Xender is another amazing app to transfer and share any type of files between devices. The transfer is robust and doesn't require Bluetooth or NFC. The app is cross-platform which enables you to share among Android, iOS, and PC as well as Mac devices. It uses Wi-Fi to transfer files, can play, and run the videos, music, and other files that are transferred on the platform. Now let us see how you can use the app to transfer files from Android to iPhone.
- Download and open the Xender app on Android.
- Press the cross green icon in the middle of the menu. It will pop-up two buttons to send and receive. Press "Send" to proceed.
- As soon as you tap the "Send" button the Android device will create a sharable ID that can be scanned on the iPhone to connect both the devices.
- On the receiver end, open Xender on iPhone and tap "Receive" button, it will search for any nearby devices and you'll be prompted to scan the QR code or enter the Android password.
- Once both the Android and iPhone are connected you can share any type of file you want.
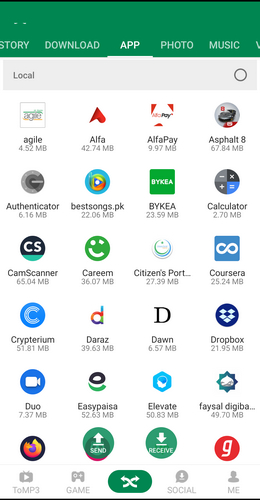



Conclusion
Android and iPhone are different operating systems and are not designed to be able to share and transfer files easily. We've gone through 8 possible solutions to the file-sharing problem but most of them are complicated and require technical skills and knowledge to set up and transfer files among devices. The cloud-based solutions require configuration on both the devices while the file size can be a challenge in other solutions like email, but the most efficient and straightforward method is the MobileTrans – Phone Transfer that enables even the very novice users to transfer files without any limitation and in a simple few mouse clicks.
How To Transfer Audio Files From Android To Iphone
Source: https://mobiletrans.wondershare.com/iphone-transfer/transfer-files-from-android-to-iphone.html
Posted by: vargoinscurs.blogspot.com

0 Response to "How To Transfer Audio Files From Android To Iphone"
Post a Comment